Back to Issues
Processing an Issue
Recording what was done to resolve the issue - corrective action process
Tags:
As the issue is dealt with, ‘Actions’ are added to record what has been discussed, decided and done to resolve the problem. Toolbox users can easily track progress on the issue, who is assigned and the due date for the next action.
Progress is shown visually at the top of the issue.

The status of the issue moves from 'Opened' through 'In-progress' to 'Pending', and then finally 'Closed', and changes automatically according to the category of the Action added.
The Action categories provide a guide to the steps you should take in resolving the issue. However Toolbox is flexible so you don't have to follow all the steps for every issue. You can skip steps, add them out of order, and add more than one action per category.
The action steps are:
- Described the problem
- Contained or temporarily fixed the problem
- Investigated the root cause
- Proposed a solution to prevent recurrence
- Implemented a solution
- Verified that the solution was effective
- Other
There are more details on what is expected for each step in Corrective Actions
Issue Status changes according to the Action category
When you first add a new Issue, the status will be "Open".
When you add another Action with any of the first four categories, the status will change from 'open' to 'in-progress'.
An Action with category 'Implemented' will change the workflow to "Pending", awaiting final verification that the measures taken to address the problem have been effective.
If the actions taken so far have not been effective in resolving the issue (e.g., it has occurred again) you can 'describe' and 'investigate' further, 'propose' new options, 'implement' a different solution - in any order you wish.
An Action with category 'Verify' will close the Issue.
Add an Action
To add an action, open the relevant issue and look for the "Report an Action" box. If there have already been a lot of actions added to the issue, you may need to scroll through them to find the "Report an Action" box at the end.
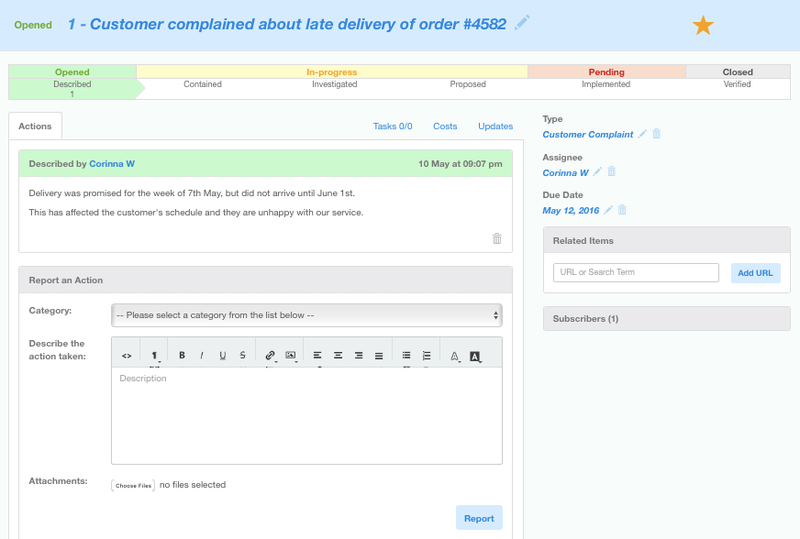
Fill in the details to record what corrective action has been taken:
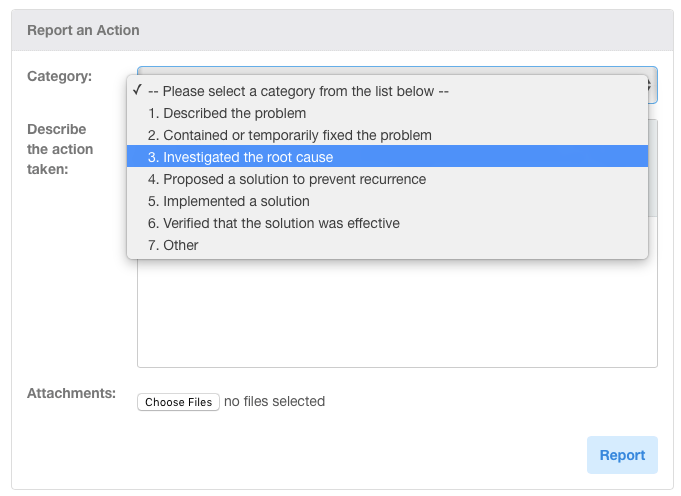
Category: Select what kind of action you are reporting. There's a suggested order of steps to go through in resolving an issue, but it is flexible. You can skip steps, add them out of order, and add more than one response per category.
Describe the action taken: Write down what was done. The more information you add, the easier it will be for you or someone else to follow the story later. Include any relevant tracking numbers such as job numbers, work orders, PO#, RMA, etc. You'll be able to use Toolbox search functions with any of these details to find the Issue again later.
Attachments: Add files or attachments to provide supporting evidence or details (photos, drawings, emails, etc.). You can select and upload multiple files at once.
Click on "Report" at the bottom to save the Action.
New 'actions' trigger email notifications to subscribers, so they can be used as a communication tool for all stakeholders affected by the issue. The Issue Assignee will be subscribed automatically. Other people who should be kept informed can be added to the 'Subscribers' box on the right hand side, by the issue Assignee or a manager user. All team members can subscribe themselves to any Issue they are interested in.
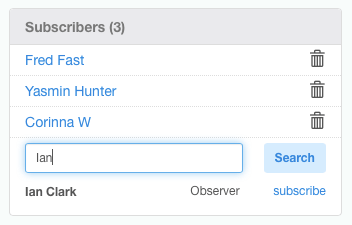
Edit Action
It is not possible to edit an action once it has been saved.
Delete Action
A Project Manager can delete an action. If you delete a 'verify' action, this will re-open the issue (provided there is only one - if there are several 'verify' actions, you'll need to delete them all in order to reopen the issue).
Permissions
A Project Member can add an Action to any Issue. However, they will not be able to verify and close the issue.
To close the Issue, the Assignee or a Project Manager must add an Action with the category 'Verified that the solution was effective'.
Only a Manager user can delete an Action.