Back to Documents
Edit Documents
Edit a Document
Tags:
Update a document
You’ll need to make sure the Draft is available for editing.
Draft - can be edited:
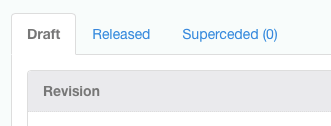
The only time it’s not available is when the document is Pending review. You’ll see a red “Pending” tab instead of the usual blue “Draft” tab.
Pending - no editing:
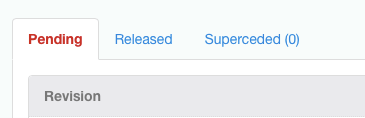
If that’s the case, you’ll have to wait until the pending version has been approved (or rejected) by the reviewer. Or you can “retract” the pending version back to draft - use the workflow buttons.
Update Attachment
To begin editing a document stored as an attached file, click on the attachment file name to download the current draft version. You’ll need to open and edit it using the original application. Once you are done, save the file. You then need to upload the updated version back in to Toolbox.
To replace the existing file attachment with an updated version, click on the "choose files" button under "Replace with a new file" and select the updated file on your computer.
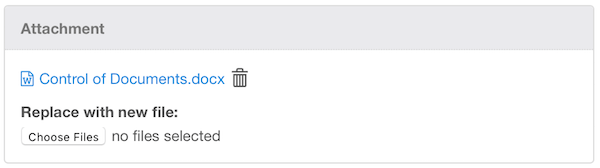
This will only change the file stored under the 'draft' tab. The version(s) of the file stored under the 'released' or 'superseded' tabs will not be affected.
(Remember that other team members can't access this updated file until it has been approved and released)
Update Content
If you have created your document directly in Toolbox, you can edit the content without having to download anything. In the 'draft' tab, just click on the ‘pencil’ icon next to the section you want to change.
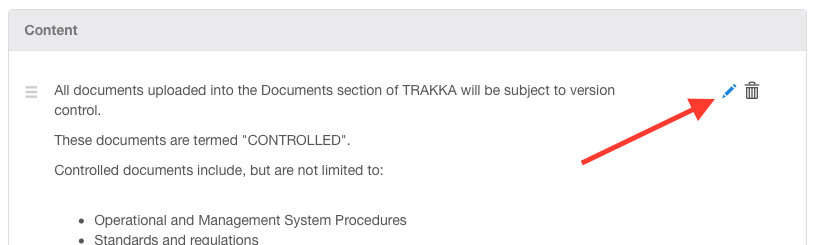
This will open up the text editor window. Don’t forget to save when you are done to keep the changes you’ve made. Choose cancel to discard the changes.
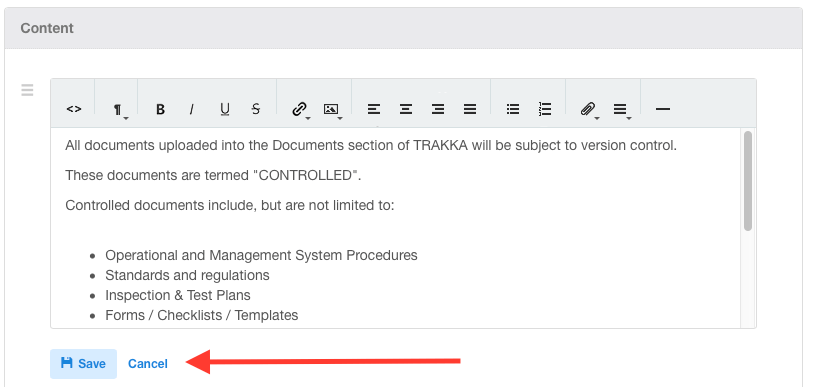
Use the trashcan icon to delete sections.
Reorder sections by dragging the grip icon (three stacked horizontal lines) for the section you want to move.
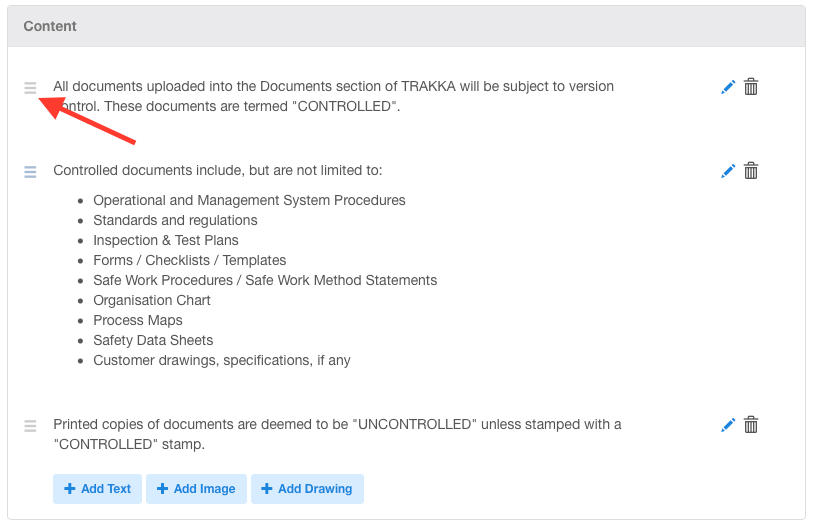
You can add more sections using the “+ Add” buttons at the bottom. The new section will always appear at the bottom, but you can change its position after you save it.
Send for review (or not).
If you have finished editing the draft and it is ready to be reviewed for release, click on the 'submit for review' button at the top of the draft tab to send it to your reviewer. More on Workflow
If you're not done yet, just leave it be, and the draft will be waiting for you when you come back. Team members can't access your unfinished draft. They'll only see the previously released version (if there is one).